Výukové video bez stříhání – OBS, YouTube a Moodle
Jak nahrát přednášku ve zdarma dostupném programu OBS Studio. Jak sestavit jednotlivé prvky (úvodní slajd, záznam obrazovky, záznam kamery, poděkování projektu…). Kombinování a přepínání těchto prvků bez potřeby video stříhat. Nahrání mj. na YouTube (a případně jednoduché sestříhání), zveřejnění na e‑learningu. Školení je určeno pro začátečníky.
Kontext: OBS je pro streamery, takže bez stříhání.
Vytvoření videa v programu OBS Studio
- Nainstalujte si přenositelnou aplikaci OBS Studio portable. Na vlastním počítači si můžete OBS nainstalovat běžným způsobem.
- Při prvním spuštění je třeba vybrat druhou volbu (jen nahrávání):

V opačném případě by mj. nebylo možno pozastavit nahrávání – tlačítko (⏸) by nebylo vidět.
Správně má být vidět:
- Přepnout raději do angličtiny, aby se snáze Googlovala podpora (oficiální dokumentace je nedostatečná).
- Oříznout záznam kamery: Alt+Myš 1)
- Zda nahráváte, je patrné z ikony


 v Oznamovací oblasti (System tray). Je možné nastavit klávesu (např. Caps Lock) či klávesovou zkratku např. pro přerušení nahrávání (Soubor → Nastavení → Zkratky).
v Oznamovací oblasti (System tray). Je možné nastavit klávesu (např. Caps Lock) či klávesovou zkratku např. pro přerušení nahrávání (Soubor → Nastavení → Zkratky). - Je vhodné sledovat, zda se nezasekla kamera (obzvláště při pozastavování (
⏸) videa). Zaseklou kameru možno deaktivovat a opět aktivovat. - Instruktážní video: Daniel Gamrot.
Poznámky pro pokročilé
- Profily a scény jsou na sobě nezávislé.
- Pozor: Když je v jedné scéně jedna kamera ve dvou odlišných verzích, tak se jedna může deaktivovat.
- Snížit výpočetní náročnost: Settings → Output → Recording (rozlišení, enkodér). Nastavení → Obraz → FPS = 30
Sdílení videa
Standardní úložiště TUL
- ulozprednasku.tul.cz (studenti si ji nemohou stáhnout).
Google Drive
- Automatické nahrání telekonference z Google Meet „neumožňuje“ stažení videa. To by bylo třeba jej stáhnout a opět nahrát.
YouTube
- Nahrání videa (dlouho se zpracovává, Editor až poté). Vybrat „Ne, není určeno pro děti“.
- Video je možno stáhnout:
- doplněk pro Firefox: Easy Youtube Video Downloader Express
- samostatná aplikace: JDownloader
Moodle (e-learning TUL)
Vložení videa
- Filtry → Multimediální obsah
- Když je povoleno (implicitně), tak stačí vložit hyperlink odkazující na video (první video na obrázku níže) a netřeba
iframe(druhé video na obrázku níže). - Když je zakázáno, tak se hyperlink odkazující na video zobrazí jen jako hyperlink. (Toto je hyperlink.)
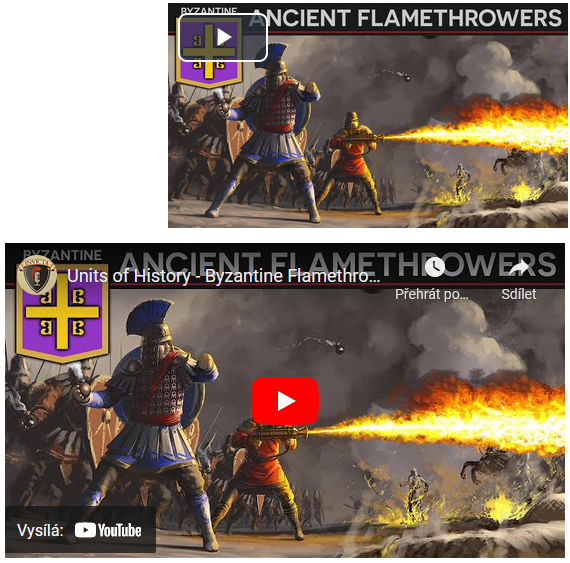
Poslední úprava: 28.03.2024